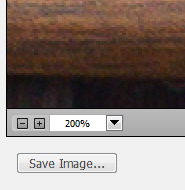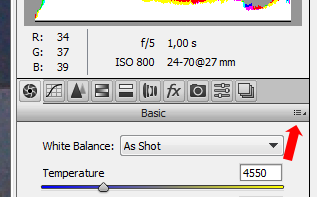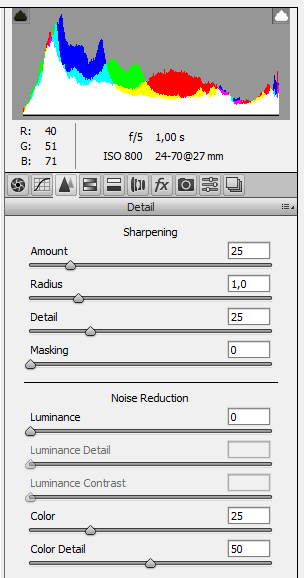Profily pro redukci šumu v Adobe Camera RAW
Některé typy úprav fotografií v RAW formátu musíme ladit pro každý snímek zvlášť - proto ostatně také RAW formát používáme. Mnoho jiných ale lze zautomatizovat. Mezi ně rozhodně patří redukce šumu. V tomto článku se podíváme právě na to, jak takovou automatizaci zrealizovat v Camera Raw.
Proč se redukce šumu dá automatizovat?
Je všeobecně známo, že na snímačích digitálních fotoaparátů vzniká mimo užitečného obrazu také nepříjemný šum. Téměř každý také ví, že čím je při focení zvolena vyšší citlivost ISO, tím je šum výraznější. Už méně je ovšem známá skutečnost, že velikost šumu je téměř nezávislá na ostatních nastaveních při fotografování. Na nastavení optiky (ohniskové vzdálenosti, zaostření a clony) je naprosto nezávislá, a jediné s čím trochu souvisí je nastavení času, ale pouze pro časy větší než cca 10s. Navíc šum vzniklý při delších časech je jiný druh šumu, který se pouze přičítá k tomu základnímu (na expozičním čase nezávislému), a my se jím v tomto článku zabývat nebudeme.
Šum je sice naprosto náhodný, takže na dvou po sobě jdoucích stejných snímcích se stejným nastavením fotoaparátu budou "zrníčka" šumu vypadat úplně jinak, ale jeho velikost a další statistické vlastnosti budou na obou snímcích stejné. Jediné co tyto parametry ovlivňuje je, jak již jsme si řekli, nastavení ISO (a samozřejmě typ snímače, ale budeme se v dalším textu bavit o jednom konkrétním fotoaparátu).
Výše uvedeného také využívají výrobci fotoaparátů při převodu snímku do obrázku JPEG. Je v procesoru aparátu automaticky odšuměn na základě nastaveného ISO, a uživatel má k dispozici maximálně jednu položku v menu, která nastavuje, jestli se má odšumět méně, normálně nebo více. Jiná je situace, pokud fotíme do formátu RAW. U něj totiž k ŽÁDNÉMU odšumění nedochází. Pokud tedy budeme fotit do RAW na vyšší citlivost a nebudeme se redukcí šumu v počítači zabývat, budou paradoxně RAW fotografie díky šumu daleko horší kvality než JPEGy přímo z aparátu. Redukce šumu se nastavuje téměř deseti parametry, a je to činnost složitá, zlouhavá a otravná. Proto je nanejvýš vhodné si ji v Camera Raw zautomatizovat.
Postup
Celý proces nám sice při poctivé práci zabere několik hodin, ale následně ušetří stovky hodin při zpracování běžných fotografií. Nastavení se dá snadno přenést na jiný počítač, takže pokud pracujeme na více strojích, děláme ho jen jednou. Práce se dá rozložit do několika fází:
- nafocení referenčních fotografií
- nastavení tří hlavních ISO hodnot
- interpolace pro ostatní ISO hodnoty
- nastavení ostatních ISO hodnot
- archivace/přenesení nastavení
Referenční fotografie
Nastavení redukce šumu můžeme samozřejmě provádět na jakýchkoliv fotografiích, ale práci si velmi usnadníme, a také dojdeme ke konzistentnějším výsledkům, pokud si pro tuto činnost nafotíme sérii stejných snímků s různě nastaveným ISO. Rozsah časů bude velký, takže je dobré použít stativ. Fotoaparát nastavíme do režimu A (nastavování clony), zvolíme spíše menší clonu, aby obrázek neměl velkou hloubku ostrosti (abychom měli k dispozici ostrá i méně ostrá místa), a najdeme si nějakou scénu, která má tmavší místa a místa s malými barevnými detaily.
Fotoaparát nastavíme do režimu RAW (případně RAW plus JPEG nejvyšší kvality), nastavíme ISO na nejnižší hodnotu (obvykle 100) a vyfotíme. Pak už jen posouváme ISO krok po kroku k vyšším hodnotám (některé aparáty skáčí po 1/2 EV, tedy řada bude 100, 140, 200, 280, 400, 560..., některé po 1/3 EV, tedy řada bude 100, 125, 160, 200, 250, 320, 400 ...). Pokud Váš aparát nabízí volbu 1/2 nebo 1/3, vyberte tu možnost, na kterou jste zvyklí, a už ji v budoucnu neměňte (ono to také není potřeba). Pokud byste z nějakého důvodu potřebovali měnit krok ISO, musíte si nafotit fotky v obou nastaveních a vytvořit z nich pak souvislou řadu 100,125, 140, 160, 200 atd. Ale je to opravdu zbytečné, bohatě stačí jedna nebo druhá varianta.
Fotografie stáhneme do počítače, a pro lepší přehlednost si je přejmenujeme podle ISO hodnoty (vidíme ji v EXIFu) např. na DSC_0100, DSC_0140 až DSC_6400 a třeba DSC_Hi07, DSC_Hi10 atd, pokud váš aparát má nějak podobně nazvané vysoké hodnoty citlivosti.


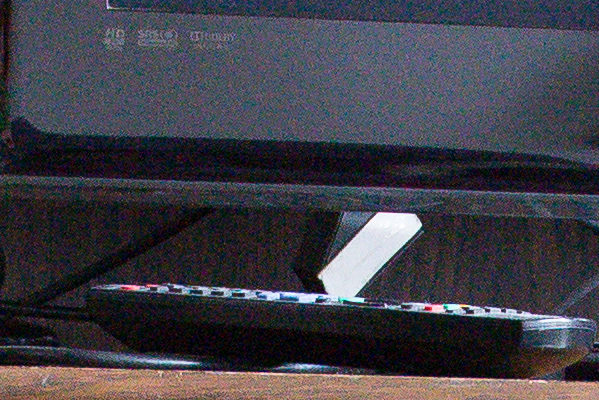
Ukázka výřezu RAW fotografie s citlivostí ISO 100, ISO 800 a ISO 6400 bez jakékoliv redukce šumu (Nikon D600)
Nastavení odšumění tří základních hodnot ISO
Celý proces si značně zjednodušíme, když provedeme pečlivá nastavení pro tři základní hodnoty ISO citlivosti. Pro zbylé hodnoty dopočítáme interpolaci, a podle potřeby nastavení jen jemně doladíme. Doporučuji provést toto základní nastavení v rozsahu citlivostí, které jsou ještě "použitelné", a pro extrémní hodnoty pak provést nastavení úplně nakonec. Já používám řadu ISO 1/2 EV a jako tři základní hodnoty jsem vybral krajní "použitelné" meze ISO 100 a ISO 6400 a hodnotu uprostřed mezi nimi, tedy ISO 800. Je dobré začít střední hodnotou, u té je šum už dobře viditelný, ale ještě ne extrémní. Když později provedete nastavení u horní a dolní meze citlivosti, nebojte se všechny tři obrázky porovnat a ještě jednou výsledky doladit. Pokud jste si nafotili mimo RAW také JPEGy s nejvyšší kvalitou, porovnejte své výsledky i s prací procesoru fotoaparátu, tedy s příslušnými JPEG soubory. U těchto tří základních nastavení opravdu nešetřete časem, interpolované mezihodnoty pak půjdou daleko rychleji.
Postup nastavování
Příslušnou fotografii (tedy například DSC_0800) otevřeme v Camera Raw. V levém spodním rohu si vybereme zvětšení 100% nebo raději 200%, abychom artefakty šumu dobře viděli.
Vpravo nahoře pod histogramem v proužku s názvem skupiny nastavení (Basic) klikneme na ikonku pro otevření kontextového menu (na obrázku je označena šipkou) a zvolíme z něj poslední položku Reset Camera Raw Defaults.
Tím kompletně vyresetujeme veškerá nastavení Camera Raw do "továrních" hodnot. V sadě ikonek pod histogramem se přepneme do skupiny Details (ikonka vypadající jak Vysoké Tatry :-). Po resetu by nastavení měla vypadat takto:
Hodně zjednodušeně řečeno (odborníci prominou), princip redukce šumu spočívá v tom, že se hodnoty RGB okolních pixelů zprůměrují, a tak "tečky" šumu přestávají být vidět. Tím ovšem zákonitě dochází k rozostření obrázku. Celá důmyslnost algoritmu redukce šumu a jeho nastavení spočívá v tom, jak rozostřit jen zrno šumu a zachovat při tom ostrost samotného obrazu. Proto také vidíme, že nastavovací prvky jsou rozděleny do dvou hlavních skupin - doostření a redukce šumu. Nejlepší je asi začít barevným šumem, konkrétně druhým táhlem odspoda nazvaným Color. Pohybujeme jím směrem doprava tak dlouho, až zmizí barevné šumové artefakty. Svádělo by nás to sice jít s ním hodně doprava, ale musíme si na fotografii najít nějaký barevný detail (na mé ukázce např. tlačítka dálkového ovladače) a dívat se, jak moc toto táhlo ovlivňuje jejich barevné podání. Najdeme rozumný kompromis mezi redukcí barevného šumu a ztrátou barevných detailů. Pak přejdeme k táhlu Color Detail, které určuje, jak malé barevné detaily už jsou považovány za šum a jaké naopak za součást obrázku. Snažíme se doladit oba parametry k optimálním hodnotám.
Když jsme hotovi s barevným šumem, pokročíme k jasovému. Začneme táhlem Luminance Detail, které vytáhneme na 100% (aby to šlo musíme nejprve cuknout s táhlem Luminance na libovolnou nenulovou hodnotu). Pak pohybujeme táhlem Luminance a hledáme hodnotu, kde šum mizí. Protože u jasového šumu je barevná informace irelevantní, bylo by dobré se na fotografii umět podívat v černobílém provedení. A Camera Raw to umí! Stačí při pohybování s táhlem Luminance nebo Luminance Detail stisknout klávesu Alt, a zobrazení se přepne do černobílého.
U vysokých hodnot Luminance Detail a při hraničních hodnotách nastavení Luminance na obrázku vznikají nepříjemné artefakty podobné hodně nekvalitnímu JPEGu. Ty "vyžehlíme" právě snížením hodnoty Luminance Detail. Když to ovšem přeženeme, obrázek ztrácí "šťávu" a je skutečně jak "vyžehlený" nebo chcete-li "umělohmotný". Hledejte dobrý kompromis a až ho najdete, zahýbejte opatrně ještě znova parametrem Luminance. Aby toho nebylo málo, má Luminance ještě třetí parametr Luminance Contrast. Nakonec hýbejte s ním a dívejte se přitom na malé kontrastní detaily obrázku a zároveň na místo postižené nejvíc šumem a hledejte vhodný kompromis.
Nakonec nastavení dovršíme nastavením doostření, které se provádí velmi podobně jako Unsharp Mask ve Photoshopu. Začneme vytažením prvního táhla Amount na maximum (150). Pak se pečlivě věnujeme táhlu Radius. To závisí na rozlišení snímače aparátu. U menších rozlišení volíme obvykle hodnotu někde kolem 0,5 až 0,7 u vyšších rozlišení hodnotu kolem 1,0 - 1,5. Klávesa Alt u táhla Radius ukáže reliéfní snímek, na kterém je dobře vidět, jak Radius pracuje. Po nalezení radiusu pokračujeme táhlem Detail (opět vyzkoušejte Alt) a nakonec Masking, který se stará o to, aby zaostření fungovalo na hranách a ne v celistvých plochách (Alt ukáže černě celistvé plochy a bíle hrany, kde bude ostření fungovat). Dívejte se přitom na nějakou část obrázku, kde mají být zachovány jemné detaily, výrazné hrany ani celistvé plochy nejsou u tohoto nastavení tak vypovídající. Nakonec stáhneme hodnotu Amount na rozumnou míru a případně ještě mírně doladíme Detail a Masking (už nesaháme na Radius).
Budeme ukládat
Právě jsme nastavili parametry redukce šumu pro jednu ISO hodnotu (ISO 800). Je třeba parametry uložit, a to nejlépe na dvě místa. Otevřete si Excel (nebo jiný tabulkový editor) a vytvořte si jednoduchou tabulku která bude mít v řádku řadu hodnot ISO 100, 140, 200, 280 atd. a pod nimi ve sloupečcích právě provedené hodnoty nastavení (je jich devět, čtyři parametry Sharpening a pět Noise Reduction).
Opište si do příslušného sloupce ISO 800 právě provedená nastavení.
Tak a teď konečně uložení profilu do Camera Raw. V horním proužku ikon zvolte ikonu Open Preference Dialog (označena šipkou) nebo stiskněte Ctrl-K
V tomto dialogu zaškrtněte zaškrtávátko Make defaults specific to camera ISO setting. Tento krok je nesmírně důležitý, protože jen tak Camera Raw vytvoří defaultní nastavení zvlášť pro každou hodnotu ISO. Uložte nastavení a klikněte na ikonku pod histogramem v pruhu Detail úplně vpravo. V kontextovém menu, které se tím otevře vyberte Save new Camera Raw defaults. Tím je nastavení pro jednu hodnotu ISO hotové.
Obrázek můžete klidně uzavřít a stejným postupem pokračovat pro další hodnotu ISO ze základní sady (nejdříve asi horní mez, v mém případě ISO 6400, a pak teprve dolní ISO 100). Vždy po dokončení nastavení si hodnoty opište do Excelu a uložte pomocí Save new Camera Raw defaults.
Interpolace hodnot
Když se podíváte do Excelovské tabulky, zjistíte, že některé hodnoty se mění poměrně dramaticky (např. Luminance, Color, Amount, Masking atd.) a jiné se nemění vůbec nebo jen zcela minimálně (zejména Radius, obvykle Detail a také Color Detail).
Proveďte v tabulce interpolaci hodnot pro mezilehlé sloupečky. Má-li například Masking pro ISO 100, 800 a 6400 hodnoty 20, 30 a 40, doplním řadu na 20, 21, 23, 25, 27, 29, 30, 32, 33, 35, 36, 38, 40.
Pododbně i u ostatních parametrů. Moc se nemusíte zabývat přesnými hodnotami, stejně se vše bude dolaďovat na reálných obrázcích. Ale vytvoříte si tak vodítko, které nesmírně zrychlí zbytek práce.
Doplníme tedy celou tabulku mezi krajními hodnotami, a postupně otevřeme všechny ISO varianty obrázku, vždy přednastavíme hodnoty z tabulky, jemně doladíme, co je potřeba a uložíme pomocí Save new Camera Raw defaults.
Extrémní hodnoty ISO
Úplně nakonec doporučuji nastavovat extrémně vysoké ISO hodnoty (u Nikonů označované H0.7, H1 a H2). Můžeme si pomoci extrapolací hodnot z Excelovské tabulky, ale u takto vysokých ISO to už bude hodně velké laborování, a žádné zázraky nečekejme. Úplně nakonec doporučuji v dialogu Praferences zpátky odškrtnout zaškrtávátko Make defaults specific to camera ISO setting, aby nedošlo ke zmatkům při případném ukládání nějakých jiných nastavení.
Archivace a přenášení nastavení
Pokud jsou právě asi tak dvě hodiny ráno, je vidět, že jste se nastavování věnovali opravdu poctivě. Nebojte, vrátí se Vám to mnohonásobně při úpravách fotek. Byla by škoda o tato nastavení přijít (při přeinstalaci počítače, pádu disku atd.). Také si možná budete chtít nastavení přenést na jiný počítač, kde fotky upravujete. Nezapomeňte ale, že tato nastavení se týkají pouze Vašeho typu foťáku, pro jiný typ budou samozřejmě jiná. Jak tedy nastavení archivovat nebo přenést jinam? Je to jednoduché. Adobe Camera Raw si je ukládá do složky C:\Users\<jméno>\AppData\Roaming\Adobe\CameraRaw\Defaults. Mají název Default_XXXXXXXXXXXXXXX.xmp, kde XXXXXXXXXXXXX je dlouhý řetězec hexa znaků. Každé ISO je uloženo v jednom takovém souboru. Připomínám, že pro zviditelnění složky AppData je třeba si povolit zobrazování skrytých souborů. Když tyto xmp soubory nakopírujete do stejného místa na jiné počítači s Camera Raw, budou na něm nastavení okamžitě fungovat.
Jak ověříme, že vše funguje tak, jak má? Jednoduše. Cvakněte foťákem libovolnou fotku na libovolné vyšší ISO a otevřete ji pomocí Camera Raw. podívejte se na nastavení Detail (ikonka Vysoké Tatry) a porovnejte si čísla s vaším záznamem v Excelu. Uvidíte, že pro každé ISO budou nastaveny správné vámi předpřipravené hodnoty.
Je třeba u některých fotek nastavení ručně dolaďovat?
Ano, toto jsou prvotní nastavení platná pouze pokud s fotkou nebudeme dál "kouzlit". Ale například, pokud provedeme v panelu Basic obyčejné zvýšení expozice o 1 EV (jedna z nejběžnějších úprav v Camera Raw), neděláme vlastně nic jiného než počítačovou změnu nastavení ISO. Takže fotka, která byla originálně focena například na ISO 400 se teď bude chovat jako by měla ISO 800. Tomu samozřejmě odpovídají jiné hodnoty odšumění, a proto pravděpodobně budeme muset u takové fotky v sekci Details provést drobné korekce. Nicméně ty korekce budou jen malými odchylkami od původně nastavených hodnot, takže to půjde rychle od ruky.
Na závěr tohoto článku musím poděkovat fotografovi Vaškovi Chaloupkovi, který mi de fakto stejné postupy nastavení ukázal v Adobe Lightroomu. Bez toho bych možnost ukládání individuálních defaultů pro různé ISO v Camera Raw pravděpodobně nikdy nehledal a nenašel.
- Pro psaní komentářů se musíte přihlásit
- 9088 x přečteno